主要ディストリビューションのディスプレイマネージャとデスクトップ環境
ディスプレイマネージャは、LiunxをGUIで操作する場合に最初に起動し、ログイン処理とデスクトップ環境の起動を行うプログラムです。デスクトップ環境は、Xサーバが提供する画面表示や入出力の機能を利用して実装されており、ユーザにGUI操作するための画面などを提供します。
主要なLinuxディストリビューション(以下、単にディストリビューションといいます)で利用可能になっているディスプレイマネージャとデスクトップ環境は表1のとおりです。
| ディストリビューション | リリース日 | ディスプレイマネージャ | デスクトップ環境 |
|---|---|---|---|
| CentOS 7 | 2014年6月 | gdm, lightdm(epel) | GNOME, KDE, Xfce |
| SUSE Linux Enterprise Server 12 | 2014年10月 | gdm, xdm | GNOME |
| Fedora 22 | 2015年5月 | gdm, kdm, xdm, lightdmなど | GNOME, KDE, Xfceなど |
| Ubuntu 15.10 | 2015年10月 | lightdm, gdm, kdm, xdmなど | Unity, GNOME, KDE, Xfceなど |
起動シーケンス
Linuxシステムの起動からデスクトップ環境の起動まで、次のようなシーケンスが実行されます。
-
①
initまたはsystemdが、ディスプレイマネージャを起動 - ② ディスプレイマネージャが、ログイン画面を表示
- ③ ユーザが、ユーザ名とパスワードを入力してログイン
- ④ ディスプレイマネージャが、Xサーバとデスクトップ環境を起動
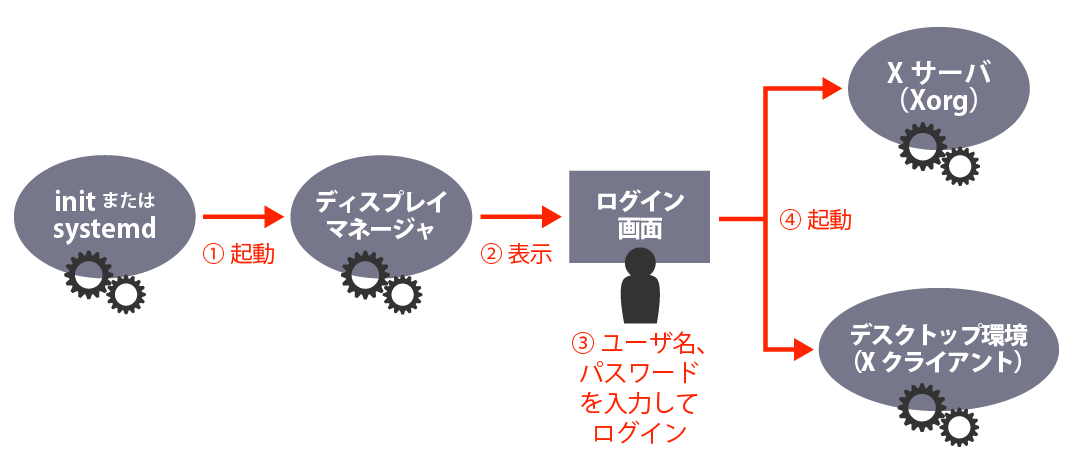
主なデスクトップ環境
次に示すのは、主なデスクトップ環境の画面です。
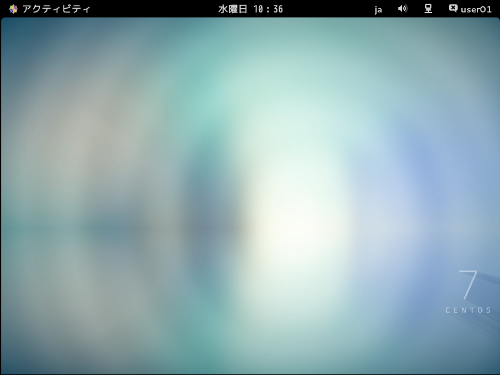
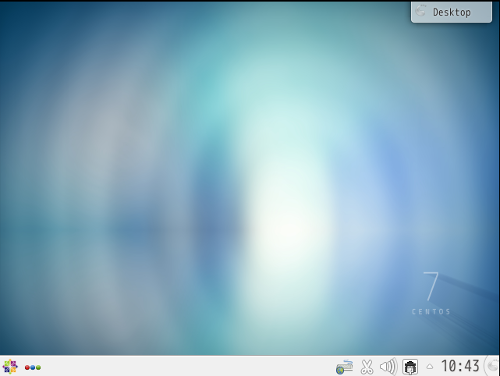

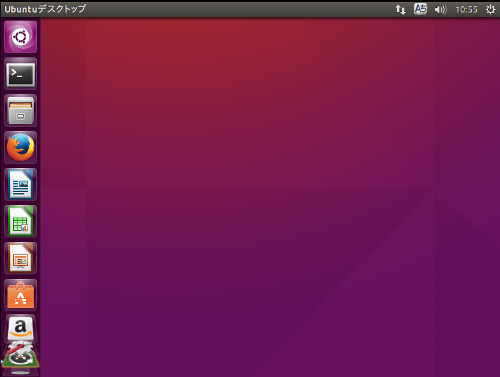
複数のデスクトップ環境がインストールされている場合、ディスプレイマネージャ(gdm、kdm、lightdm)のメニューによって、起動するデスクトップ環境を選択できます。ただし、xdmはデスクトップ環境選択のメニューがないので、設定ファイル(/etc/sysconfig/desktop、~/.xsession、~/.Xclientsなど)を編集して指定します。設定ファイルで指定しなかった場合の(デフォルトの)デスクトップ環境は「GNOME」です。
以下の画面はgdmのメニューの例です。デスクトップ環境のメニューの他に、アクセシビリティの機能もメニューで指定できます。
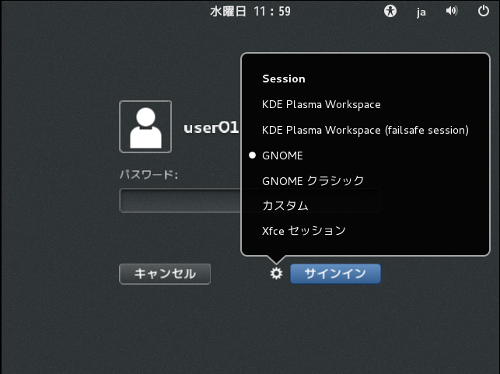
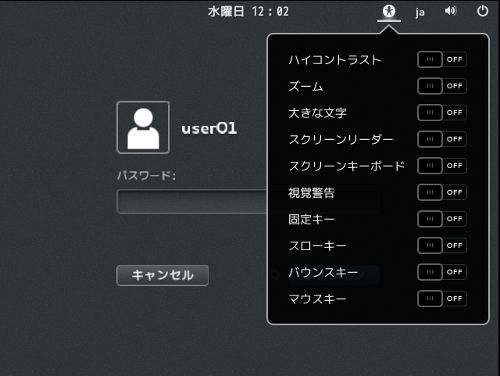
ディスプレイマネージャの種類
主要なディスプレイマネージャには、表2に示す「gdm」「kdm」「lightdm」「xdm」があります。102試験には、この4種類が試験範囲に入っています。
| ディスプレイマネージャ | 説明 |
|---|---|
| gdm | GNOME標準のディスプレイマネージャ |
| kdm | KDE標準のディスプレイマネージャ |
| lightdm | 4種類の中では最も新しい、軽量なディスプレイマネージャ |
| xdm | 従来からあるX標準のディスプレイマネージャ |
以下は、表2に挙げたディスプレイマネージャが表示するログイン画面です。
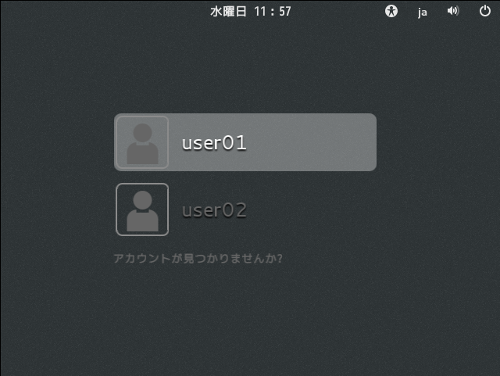
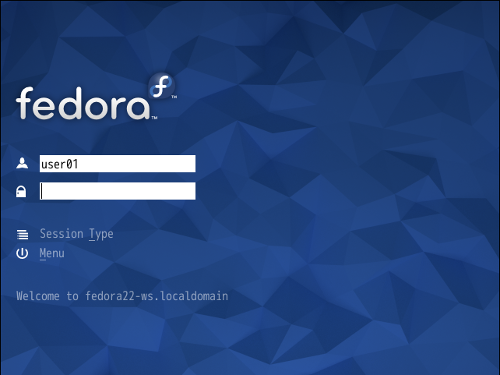
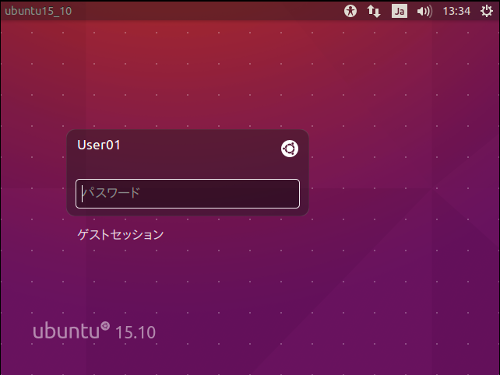
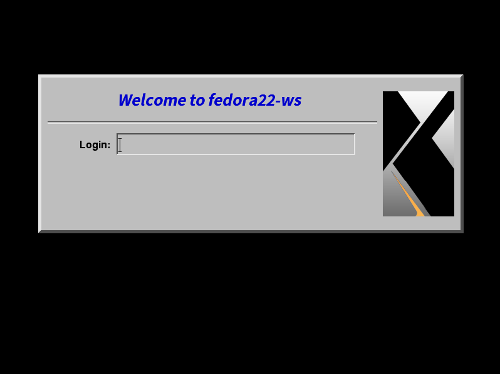
なお、上記の他にも、従来からあるwdmや、最近開発されたlxdm、sddmといったディスプレイマネージャがあります。
ディスプレイマネージャの切り替え
ディスプレイマネージャの切り替え方法は、採用しているinitプログラムによって異なります。
SysVinitあるいはUpstartを採用している場合
Red Hat系ディストリビューションでは、/etc/sysconfig/desktopファイルの中のシェル変数DISPLAYMANAGERで指定します。
DISPLAYMANAGER=GDM
一方、Ubuntuの場合にはdpkg-reconfigureコマンドを実行します。引数として、使用するディスプレイマネージャのパッケージ名を指定します。
# dpkg-reconfigure gdm
systemdを採用している場合
systemctlコマンドにより、使用しないディスプレイマネージャをdisableに、使用するディスプレイマネージャをenableに設定します[1]。
# systemctl disable gdm rm '/etc/systemd/system/display-manager.service' # systemctl enable lightdm ln -s '/usr/lib/systemd/system/lightdm.service' '/etc/systemd/system/display-manager.service'
注
[1]: ubuntuの場合、xdmやwdmなどの古いタイプのディスプレイマネージャはUpstartの仕組みを利用しているため、systemctlコマンドではうまく切り替えることができません。このため、Upstartの場合と同じくdpkg-reconfigureコマンドによって切り替えます。





















