本記事は、オンラインのプログラミングスクールTechAcademy[テックアカデミー]が運営する教育×テクノロジーのWebメディア「TechAcademyマガジン」からの転載です(⇒元記事)。TechAcademyマガジンには、初心者でもすぐ勉強できる記事が1,000以上あります。
初心者向けに、Windowsの「コマンドプロンプト」の使い方を紹介した記事です。
コマンドプロンプトは、WindowsのPCがあれば誰でも使うことができますが、通常は利用することはほとんどありません。
ただし高度な設定をする場合や、Windowsでプログラミングをおこなう場合には利用する必要があります。そのため、プログラミングを勉強する前に基本的な使い方を覚えておくと良いでしょう。
なお、Macで使えるターミナルとほぼ同じものです。
目次
本記事は、下記の流れで説明します。主要コマンドも紹介しているので、記事を読んだらすぐに使ってみてください。
コマンドプロンプトとは
コマンドプロンプトとは、コマンドと呼ばれる命令文を用いてWindowsの操作や設定をおこなうためのツールです。真っ黒の画面を見たことがあるかもしれません。
コマンドプロンプト上では、マウスやトラックパッドを用いて操作するのではなく、キーボードで「コマンド」と呼ばれる命令を入力することによって操作します。
この記事では、コマンドプロンプトの基本的な使い方や、よく利用されるコマンドについてまとめています。
コマンドプロンプトの使い方
コマンドプロンプトはスタートメニューから開くことができます。
スタートメニューの検索で「cmd.exe」と入力してみてください。ここで表示されるのがコマンドプロンプトです。
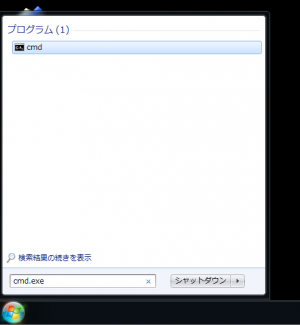
次にウィンドウを大きくしたり、色を変更していく流れを紹介していきます。
左上のアイコンをクリックするとプロパティが表示されます。そこからフォントタブを選択し、文字サイズを選択することができます。自分が使いやすい大きさにするといいでしょう。
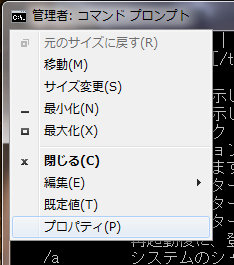
ウィンドウの大きさも同様にフォントタブでサイズを選択することで、自由に変更することができます。

「画面の色」のタブを選択すると、ウィンドウの色を自分が見やすいように変えることができます。

閉じる時にはコマンドプロンプトの左上にあるアイコンをクリックして終了を選択したり、右上にあるバツ印をクリックして閉じます。
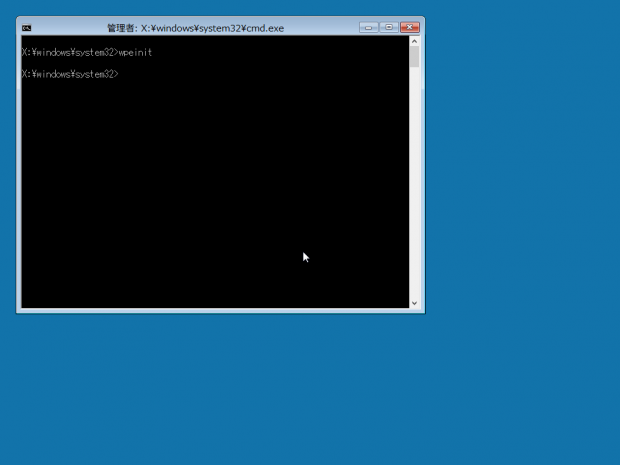
基本的な使い方はこれだけです。
コマンドプロンプトの主要10コマンド
基本的な使い方がわかったところで、コマンドプロンプトでよく使うコマンドを10つ紹介します。
どれも基本的なコマンドですので、覚えておきましょう。
- cd
- 現在表示されているディレクトリ(カレントディレクトリ)を表示することができます。コマンドを打ち実行するだけで確認できます。
- また、
cd パスを入力するとカレントディレクトリを変更することができます。この際、指定するパスは、現在のカレントディレクトリを基準として指定する必要があります。 - dir
dirと入力するだけで、カレントディレクトリにあるファイルやフォルダーの一覧が表示されます。また、dir パスとすることで、指定したパスに含まれるファイルなどを表示することも可能です。- tree
dirと似ていますが、ディレクトリ構造をグラフィカルなツリーで表示することができます。- type
- テキストファイルの内容を確認するコマンドです。
type ファイル名とすると、ファイルの内容が出力されます。- ren
- ファイル名を変更する際に利用します。
ren 対象のファイル名 新しいファイル名とすることで変更可能です。 - move
- 大きく分けて2つの利用目的があるコマンドです。
- 1つは、ファイルを移動する時に利用します。
move 移動するファイル名 移動先パスとすることで、移動します。 - 2つ目は、ディレクトリ名を変更する時に利用します。
move 変更前ディレクトリ名 変更後ディレクトリ名とすることで変更可能です。 - copy
- ファイルをコピーする時に利用します。
copy コピー元 コピー先とすることでコピー可能です。 - help
- コマンドの使い方を調べることができます。
help コメンド名とすることで、そのコマンドの使い方が表示されます。 - cls
- 画面を消去するのに使用します。
clsと入力することで、コマンドプロンプトの画面に表示されていた内容が消えます。
今回の記事は以上です。
紹介したコマンドはぜひ自分で試してみてください。
























