本記事は、オンラインのプログラミングスクールTechAcademy[テックアカデミー]が運営する教育×テクノロジーのWebメディア「TechAcademyマガジン」からの転載です(⇒元記事)。TechAcademyマガジンには、初心者でもすぐ勉強できる記事が1,000以上あります。
なお、本記事のWindows編(コマンドプロンプトの使い方)はこちらに掲載しています。
Mac OSを使っていると、システム環境設定などでは設定することができない、高度な設定をしたいと思う場合があるかと思います。
そのようなカスタマイズをおこなうためには、Mac OSのターミナルという機能を使う必要があります。また、ターミナルはプログラミングをする際にも利用します。
そこで今回は、初心者向けにターミナルの利用方法を紹介します。
なお本記事は、TechAcademyのWebアプリケーションオンラインブートキャンプの内容をもとに紹介しています。
目次
本記事は、下記の流れで説明します。主要コマンドも紹介しているので、記事を読んだらすぐに使ってみてください。
ターミナルとは
ターミナルとは、コマンドと呼ばれる命令文を用いてMacの操作や設定をおこなうためのツールです。
通常は利用する必要はありませんが、高度な設定をする場合や、Macでプログラミングをおこなう場合には利用する必要があります。
Windowsにおけるコマンドプロンプトと呼ばれているものとほぼ同じものです。
ターミナル上では、マウスやトラックパッドを用いて操作するのではなく、キーボードで「コマンド」と呼ばれる命令を入力することによって操作します。
この記事では、ターミナルの基本的な使い方や、よく利用されるコマンドについてまとめています。
ターミナルの使い方
ターミナルは、「アプリケーションフォルダ」内の「ユーティリティフォルダ」にインストールされています。
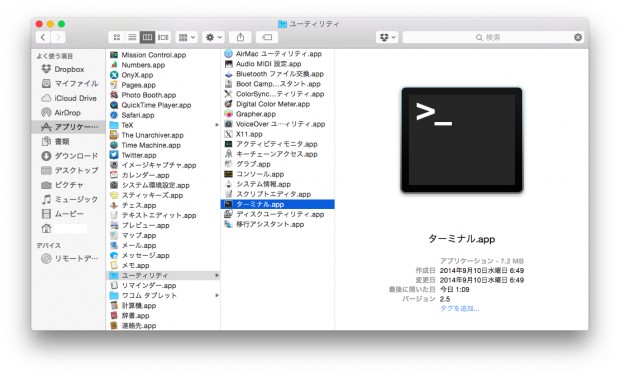
起動すると、次のような真っ白な画面が表示されると思います。
しばらくすると時刻などが表示されますので、それまで待ちましょう。
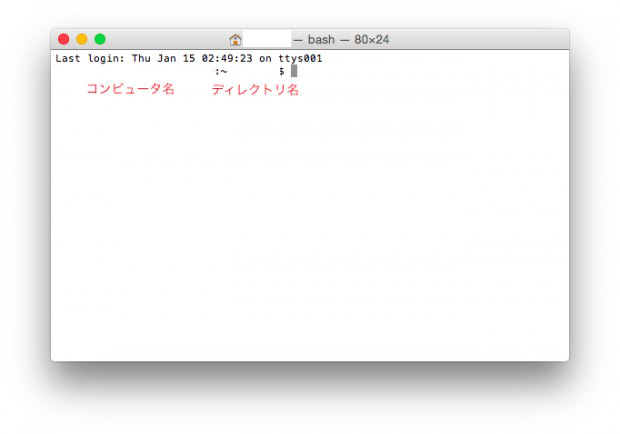
このとき表示されている文字の意味は、次の通りです。
- ログイン日時:ターミナルを起動した日時、1行目に表示
- コンピュータ名:コンピュータの名前、2行目前半に表示
- ディレクトリ:現在のディレクトリの位置、2行目後半に表示
※この画像では個人情報が含まれるために上記の情報は消していますが、実際は画像中赤文字の上にこれらの情報が表示されます
ディレクトリとは、「Finder」で言うところの「フォルダ」と同じものです。
例えば、先ほどの画像で示したターミナルで開いているディレクトリは、個人情報なため、ここでは白で隠してありますが、Macのユーザ名と同じ名前のディレクトリです。
Finderですと、次のようにフォルダに該当します。
(左側のメニューから、自分のユーザ名と同じフォルダを開いています)
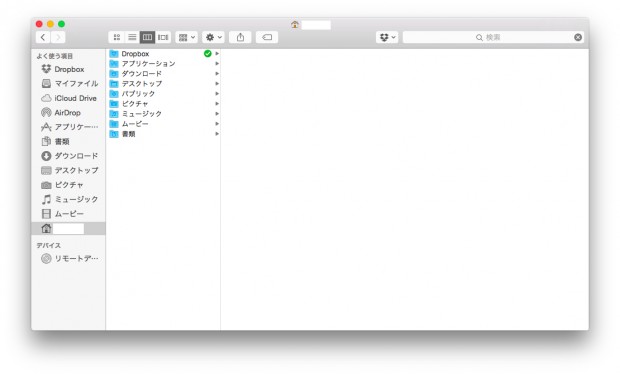
このように、ターミナルは特定のディレクトリについて操作をおこなうツールになります。
そのため、特定のファイルに対して操作をおこないたい場合、そのファイルが存在するディレクトリに移動してから操作する必要があります。
(詳しくは「ターミナルの主要コマンド」にて記載します)
ターミナルの設定は、通常のアプリケーションと同じく、上部バーの「ターミナル」内にある「環境設定」からおこなえます。
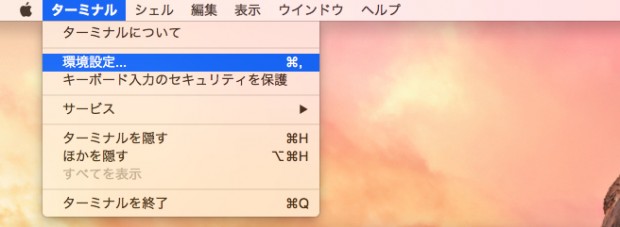
背景や文字の色を変えたい場合は、この環境設定中にある「プロファイル」から変更することができます。
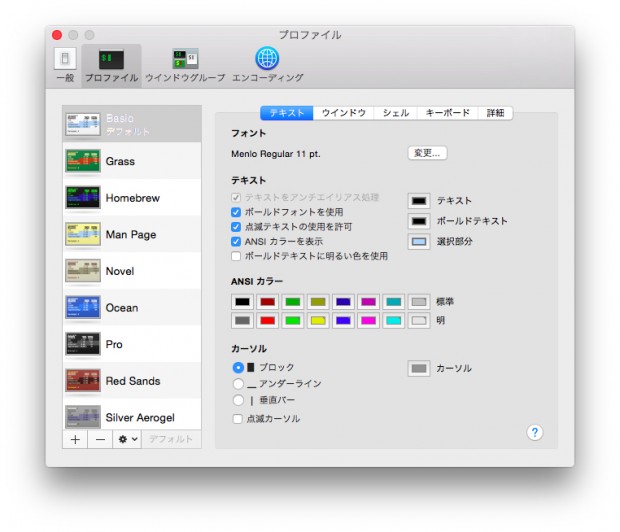
ここでは、あらかじめ用意されているいくつかの配色パターンから、背景色や文字の色を選ぶこともできます。
例えば、この画像中にある「Homebrew」を選択すると、ターミナルは次のように変わります。
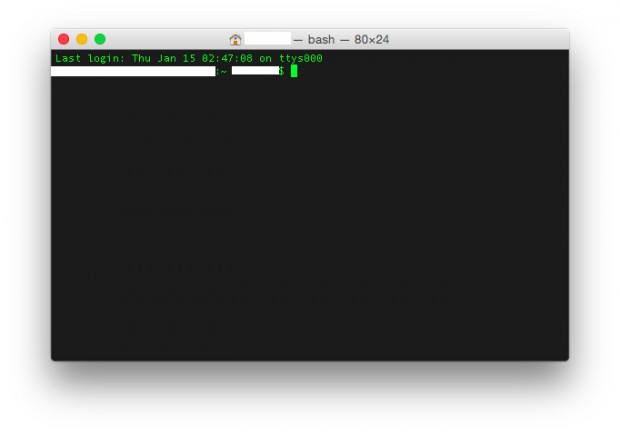
また、これらの配色は自分の好きな色にカスタマイズすることもできます。
カスタマイズする場合は、同じくプロファイルの左下にある「+」ボタンから、新しいプロファイルを作成し、右側の「テキスト」や「ウィンドウ」のタブを切り替えながら、色などを選択します。






















