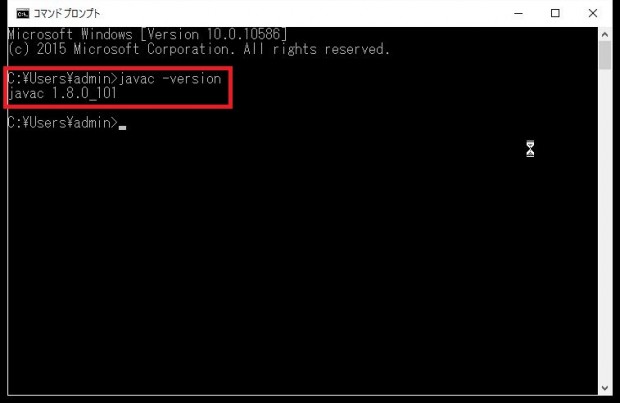本記事は、オンラインのプログラミングスクールTechAcademy[テックアカデミー]が運営する教育×テクノロジーのWebメディア「TechAcademyマガジン」からの転載です(⇒元記事)。TechAcademyマガジンには、初心者でもすぐ勉強できる記事が1,000以上あります。
- 本記事は、TechAcademyを運営するKiRAMEX社の就職保証付きJavaエンジニア講座の内容をもとに紹介しています。
- Javaについてそもそもよく分からないという方は、TechAcademyのJavaとは何なのか解説している記事をまずご覧ください。
事前準備
Eclipseを動作させるためには、JRE 1.7以上が必要です。
JRE 1.7以上がインストールされている場合は、「Javaのインストール」を読み飛ばしてもかまいません。
今回は、コマンドでのJavaの実行もできるように、JDKをインストールしておきます。
また、Windows 10を使用していますが、Windows 7あるいはWindows 8でも同様の手順でインストール可能です。
Javaのインストール
まずは、32bitと64bitでダウンロードするファイルが異なるので、パソコンのビット数を確認しておきましょう。
デスクトップの左下のWindowsのマークを右クリックして、システムをクリック。
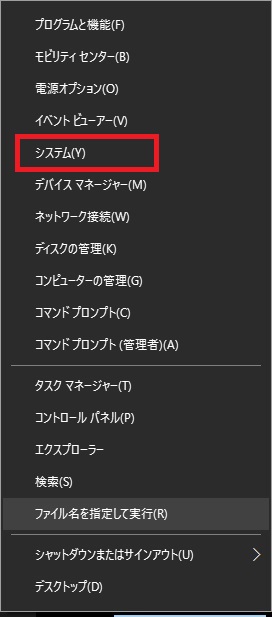
システムの種類のビット数をメモしておきます。
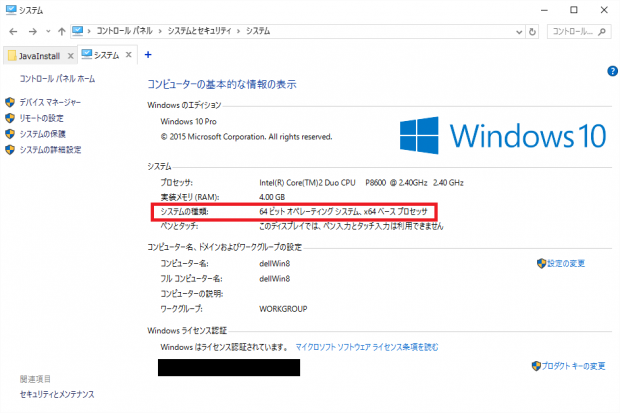
Javaの開発環境であるJDK(Java SE Development Kit)をダウンロードします。
JDKのページにアクセスして、ダウンロードタブをクリック。
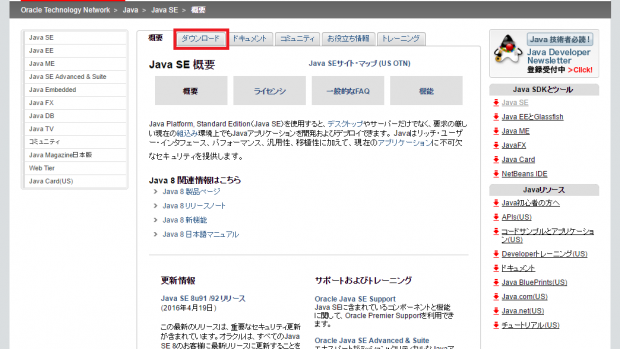
こちら(USサイト)をクリック。
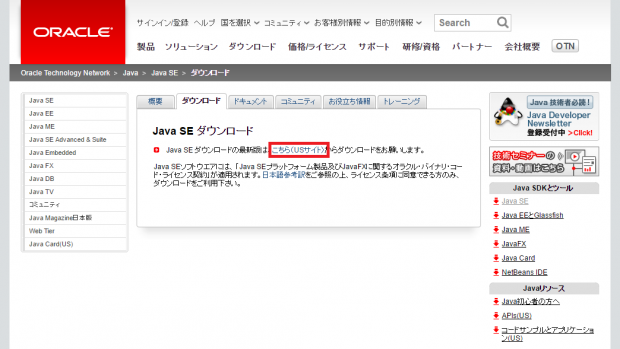
JDKの下のDOWNLOADをクリック。
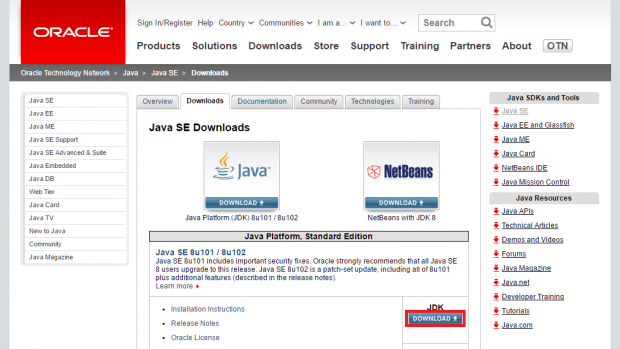
Accept License Agrementにチェックを付けて、最初に調べたビット数に該当するインストーラをクリック。
PCが64bitの場合はx64の項目を、32bitの場合はx86の項目をクリックします。
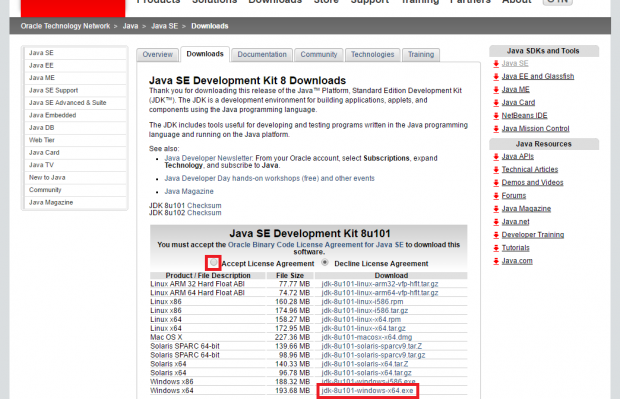
JDKのインストール
ダウンロードした、インストーラを実行し、次へをクリック。
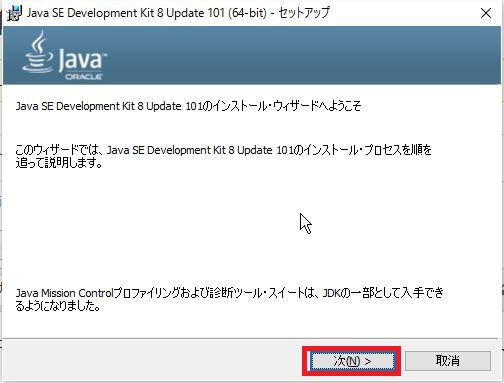
もう一度次へをクリック。
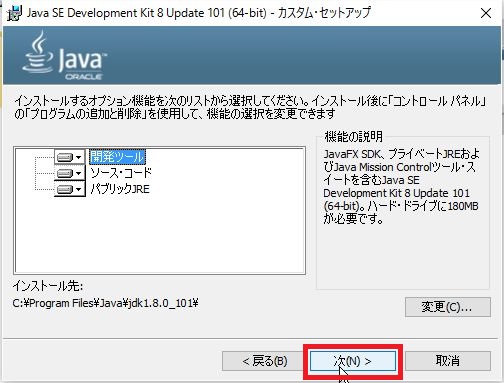
後でパスを設定するときに必要なので、インストール先をメモして、次へをクリック。
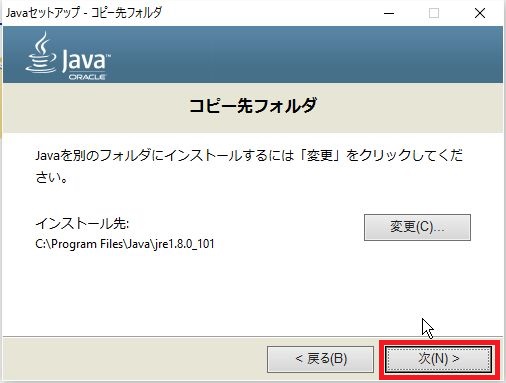
次へをクリックしてインストール完了です。
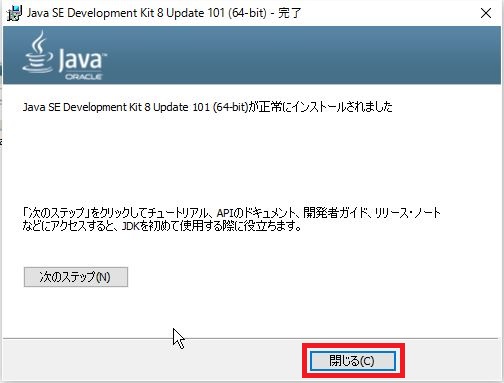
環境変数の設定
次は、インストールしたJavaを使うための、環境変数を設定します。
デスクトップの左下のWindowsのマークを右クリックして、システムをクリック。
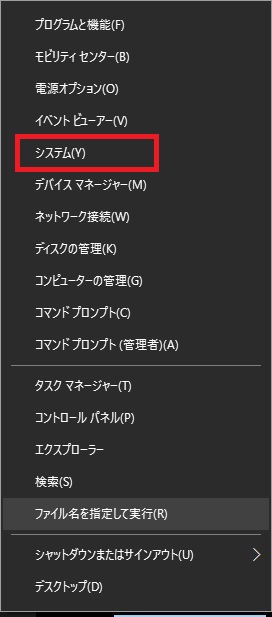
システムの詳細設定をクリック。
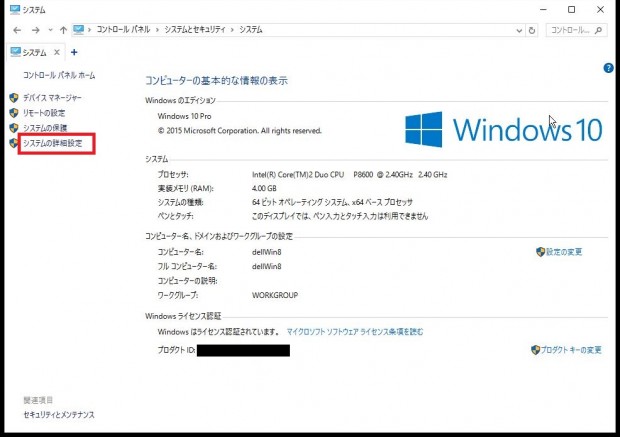
環境変数をクリック。
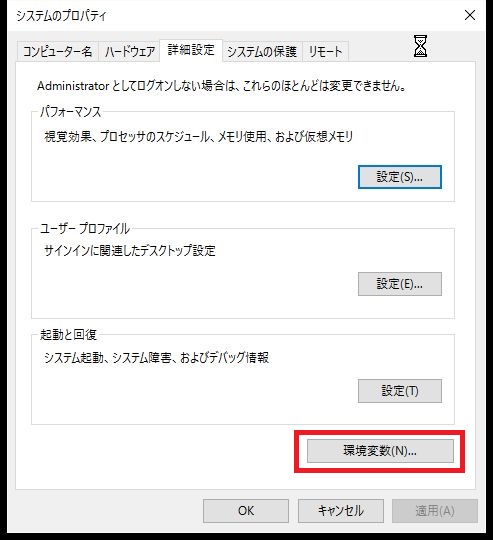
システム環境変数のPathを選択して、編集をクリック。
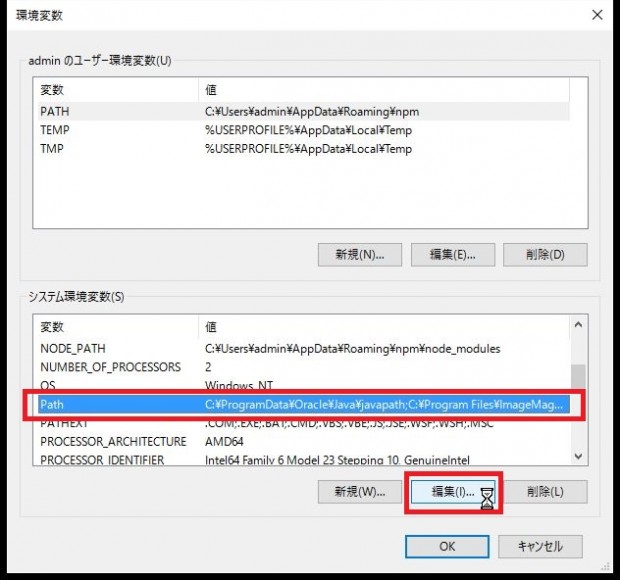
新規をクリックし、インストール時にメモしたパスに「\bin」を付け足して入力し、OKをクリック。

環境変数の画面に戻るので、OKをクリック。システムのプロパティの画面もOKをクリックして、設定を完了します。
最後に、パスの設定が完了したかjavacのバージョンを表示するコマンドで確認します。
デスクトップの左下のWindowsのマークを右クリックして、ファイル名を指定して実行をクリック。
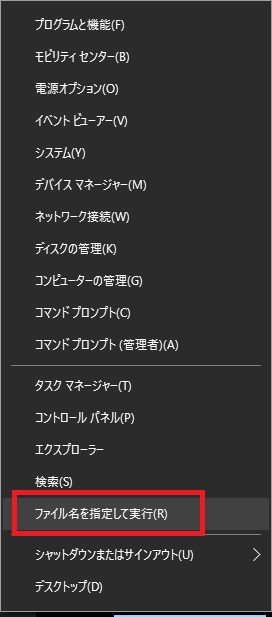
cmdと入力し、OKをクリック。
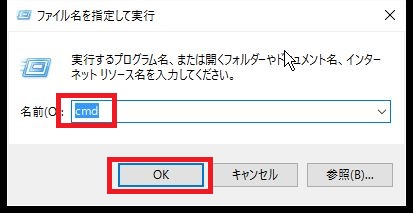
コマンドプロンプトの画面に、javac -versionを入力し、[Enter]キーを押してバージョンが表示されれば、JDKのインストール確認完了です。