Eclipseのインストール
Eclipseのダウンロードページにアクセスして、インストーラをダウンロードします。
DOWNLOAD 64BITをクリック(ビット数はPCにより異なります)。
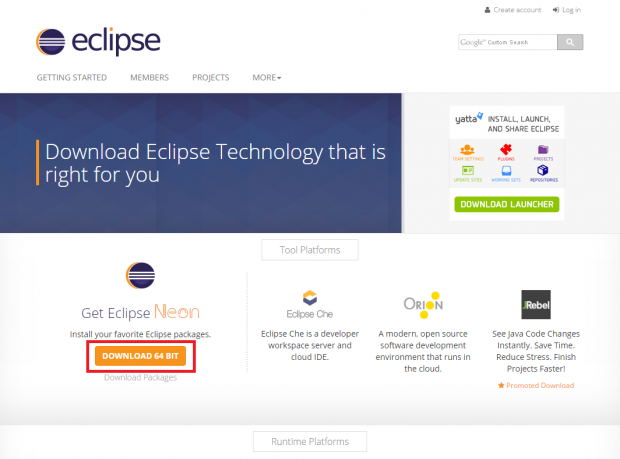
もう一度、DOWNLOADをクリックすると、ダウンロードが始まります。
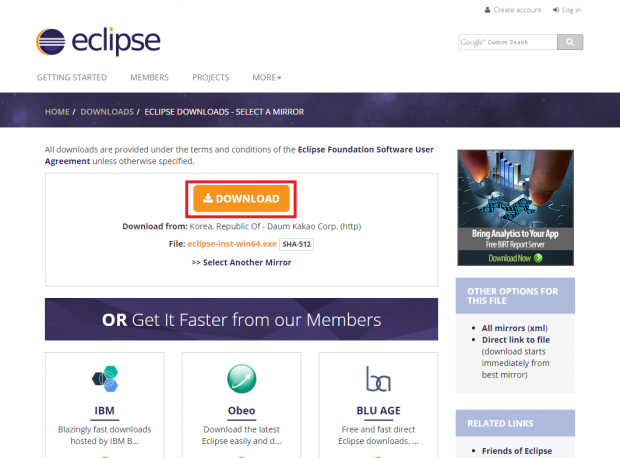
ダウンロードしたインストーラ(eclipse-inst-win64.exe)を実行します。
Eclipse IDE for java Developersをクリック。
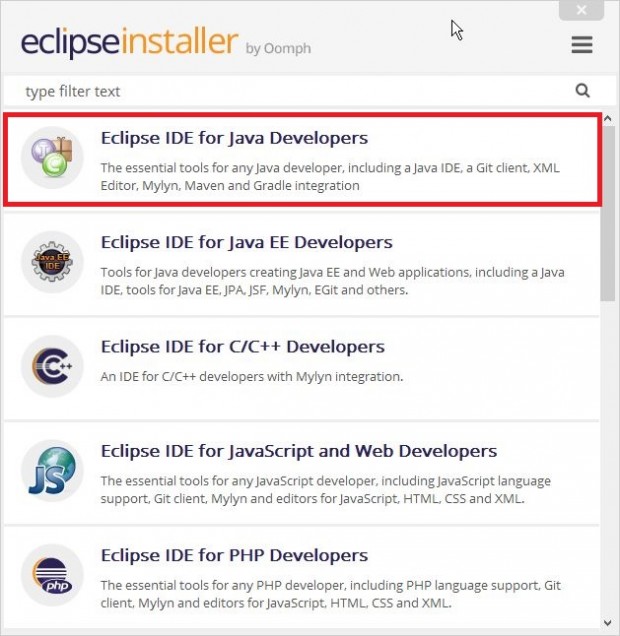
後で日本語化するときに使うので、Installation Folder(インストールフォルダ)をメモしておいてください。
INSTALLをクリック。
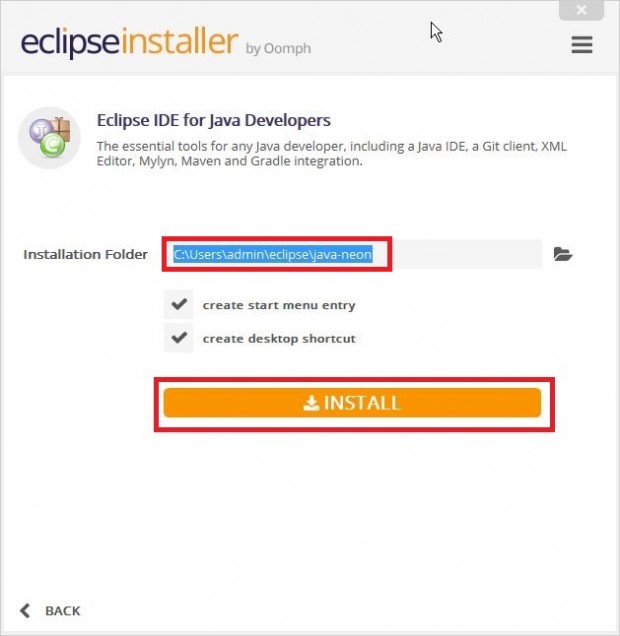
Accept Nowをクリック。
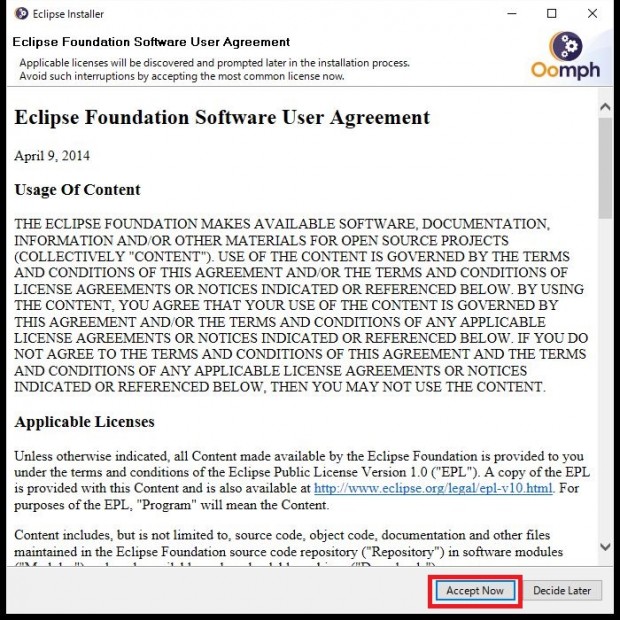
インストールが完了するまで数分待ちます。
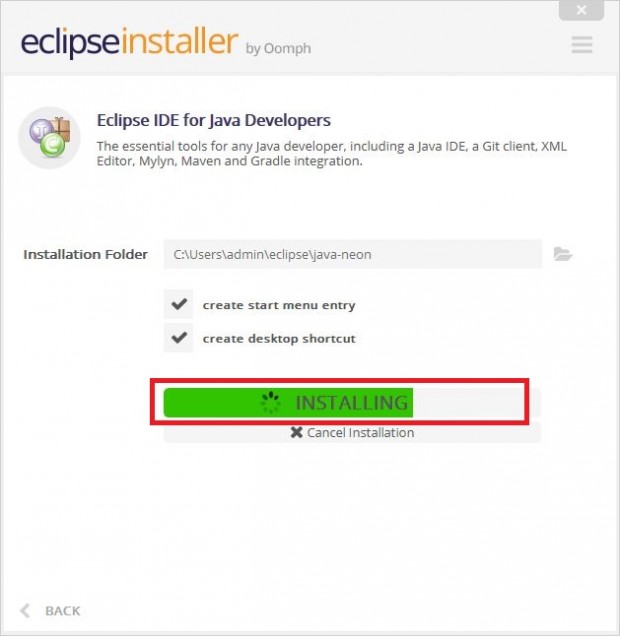
インストールが完了したら、LAUNCHをクリックしてEclipseを起動します。
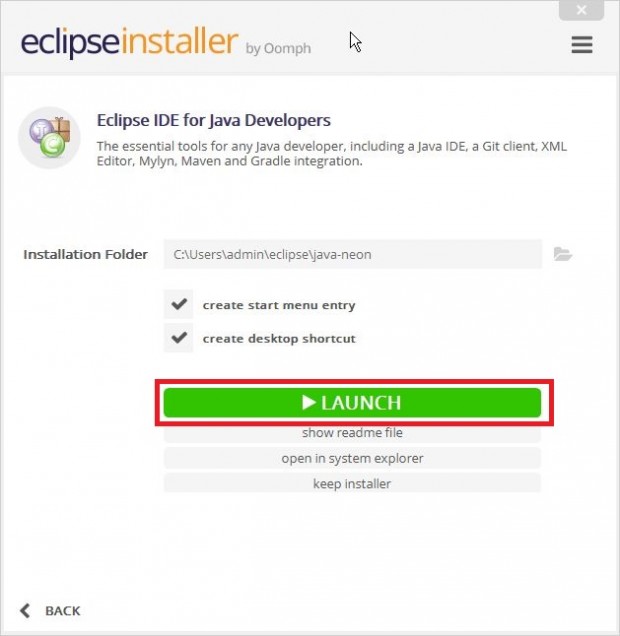
ワークスペースを指定します。特に指定がなければ、そのままOKをクリック。
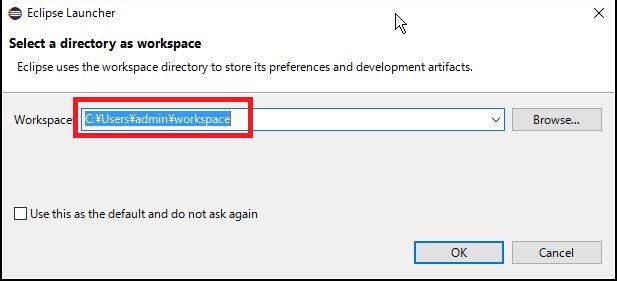
Eclipseが起動しました。
英語のメニューになっていますので、次は日本語化してみましょう。
いったん、Eclipseは終了しておいてください。
Eclipseを日本語化
日本語化するためにPleiadesというプラグインを導入します。
Pleiadesのダウンロードページにアクセスして、 「Pleiadesプラグイン・ダウンロード」の下の安定版のリンクをクリック。
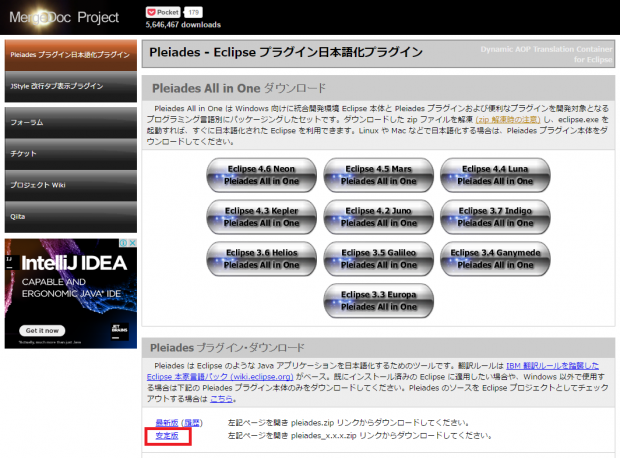
ファイル名に「src」が付いていないほうをクリック。
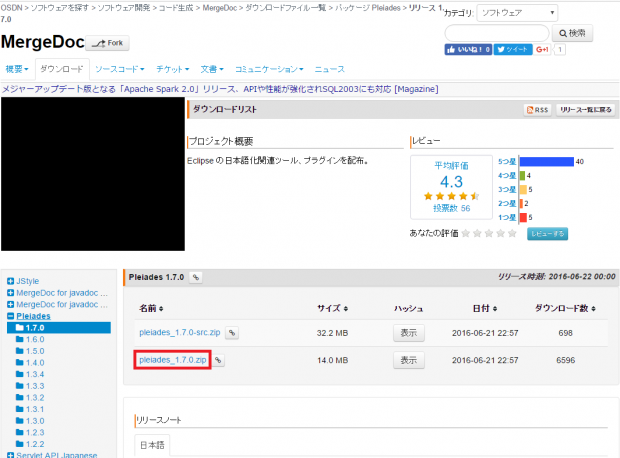
ダウンロードしたzipを解凍し、featuresフォルダー、pluginsフォルダー、eclipse.exe -clean.cmdファイルの3つを、eclipseのインストールフォルダーにコピーします。
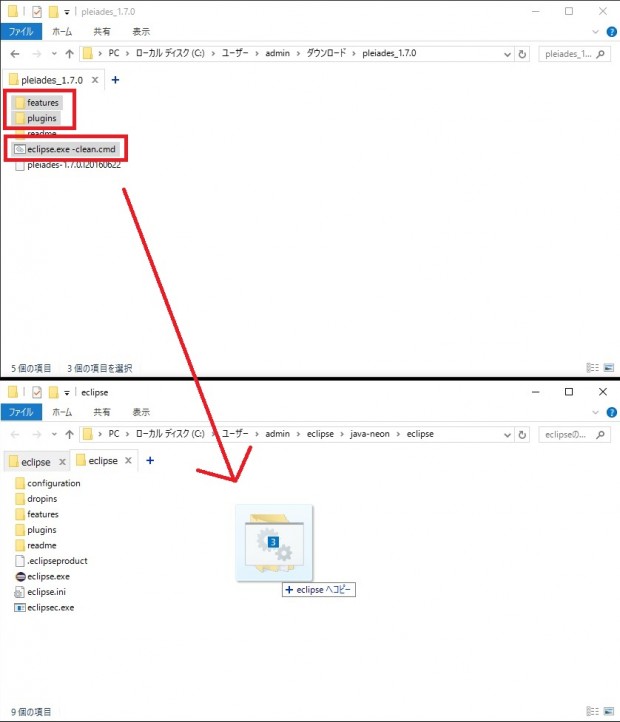
eclipse.iniをテキストエディター(メモ帳など)で開き、最後に、
-Xverify:none -javaagent:plugins/jp.sourceforge.mergedoc.pleiades/pleiades.jar
の2行を追加します。
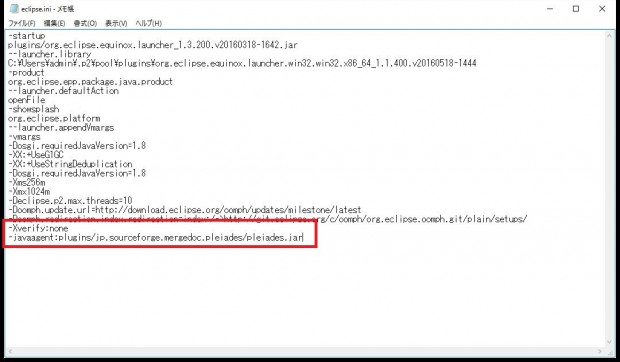
eclipse.exe -clean.cmdを実行すると、日本語化されたEclipseが起動します。
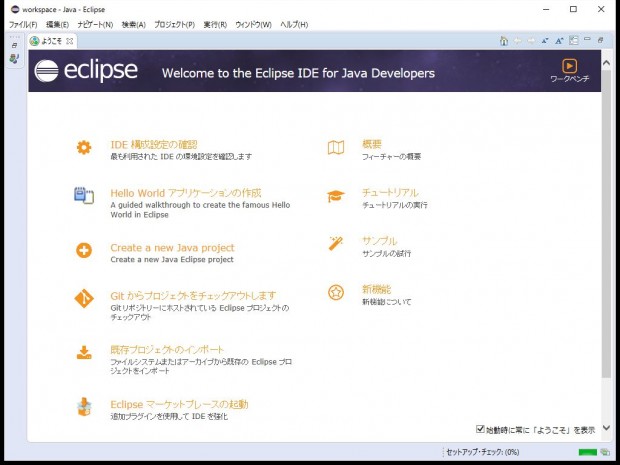
次回以降は、デスクトップ上できたショートカットから起動すれば、Eclipseは日本語化された状態で起動します。
以上、Windows上にEcilpseを使ったJavaの開発環境を構築できました。
実際にJavaでプログラミングをしようと思ったら準備するものが多いと感じるかもしれませんが、一連の作業を終えれば実際にプログラミングをすることができます。
また、TechAcademyのJavaの学習サイトもまとめているので、合わせてご覧ください。





















